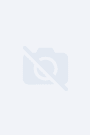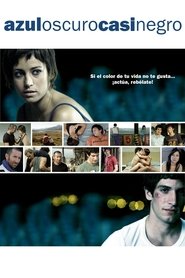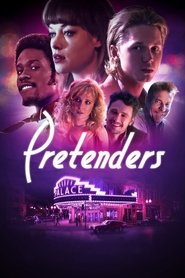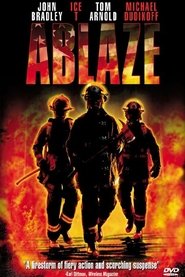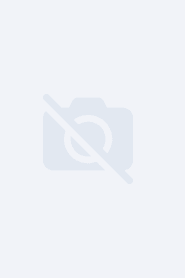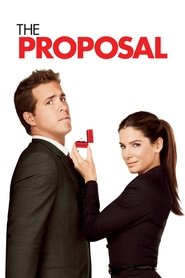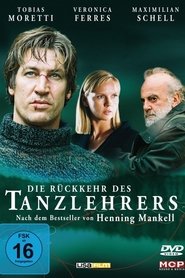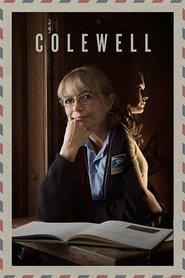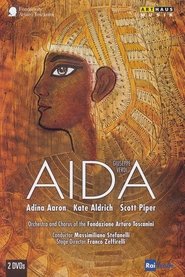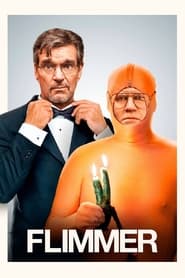
Video Sources
Synopsis
Watch The Beginning 2024 Online Free 123Movies, In the summer of 1917, Mao Zedong and his fellow student Xiao Zisheng, who were studying at Hunan First Normal University, embarked on a journey of poverty with only pen and ink, without a single word. Over the course of more than a month, they traveled to five places, measured the world with their footsteps, and felt the people with their hearts. In the process of opening up the “wordless book” of society, Mao Zedong gradually realized the location of the “great source” he explored day and night. This journey became an extremely important starting point in his life path.
Original title 出发